第一步:这里我们直接在网上下载了一对男女的图片,这里我们打算将女生的脸换到男人的脸上去,这里可以看到两者的肤色还是有区别的,主要是帮助小伙伴们了解这些细节的调整。

第二步:利用我们的ps套索工具,圈出左边这位女性的脸的大概轮廓,需要圈多大的部位,这个需要由自己去思量,但是小编这里建议,尽量包含五官即可,太大了处理会相对的麻烦。

第三步:然后使用移动工具,点击我们刚刚用套索工具选中的选区,注意暗中不放,一直拖动到男士的脸上之后再放下鼠标,然后也可以看到我们男士的图层之上也是多了一个图层。

第四步:接着在男士的图片上注意复制一层背景图层,这样主要是防止破坏原始的图片,同时也是方便我们后面在图片调整之后可以用来对比,避免找不到对比的对象。

第五步:再次选中我们抠取的女士图像,可以按ctrl+t快捷键,然后对女士的图像进行变换,例如旋转,调整大小等操作,需要注意尽量按住shift的操作,防止图片变形,然后调整到合适的位置确认即可,对于调整也是有小技巧的,可以以眼睛作为对比点,方便我们调试到合适的位置。


第六步:在变换操作调整到合适的位置后,接着在选中女士图像的情况下,就是周边有虚线在流动的情况下,如果没有按住ctrl再点击图层1也可以再次选中,然后在菜单栏的选中中,选中修改,收缩,在弹出的收缩选区中填入5,当然主要是根据自身的需求来填。


第七步:接着我们保持这个选区,在我们复制的男士图层中直接按delete,这样就可以看到男士图层的脸出现了一个相同的选区空白,这样做得目的主要是帮助我们后面可以无缝换脸。

第八步:接着同时选中图层1和图层副本两个图层,直接按住ctrl键后连续点击两个图层。

第九步:然后我们前面的工作基本就完成的差不多了,后面就是调色环节。选择菜单栏目中的编辑,自动混合图层,接着在弹出的“自动混合图层”对话框选中“混合方法”中的“全景图”,同时选中对话框下面的“无缝色调和颜色”,再按确定键。


第十步:然后我们的图片就基本换脸完成了,如果出现的图片还是不是太协调,那么可以重复的循环这个调色的过程,知道更加的真实,我们这里仅仅只是一次,所以还是有一些瑕疵。

以上就是ps换脸教程的详细步骤了,相信各位朋友看完也是会玩了,所以赶紧在网上找两张图,自己尝试一下。
上一篇 下一篇












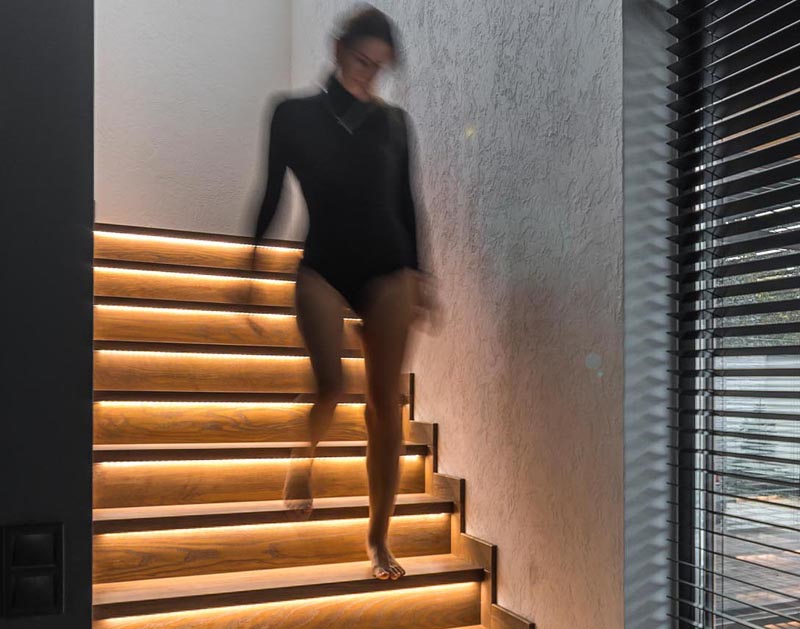




全部评论